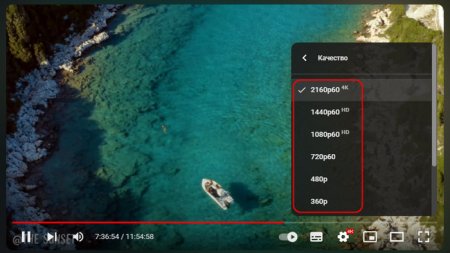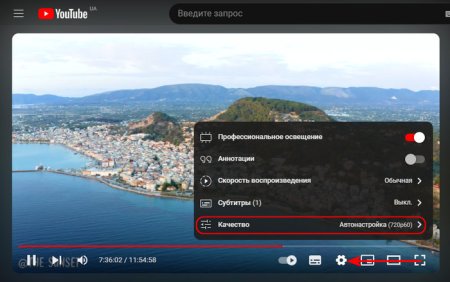Как скопировать кадр видео в браузере?
Как скопировать кадр видео в браузере? Огромную долю видеоконтента мы, пользователи потребляем онлайн в десктопных браузерах. И многим из нас часто нужно запечатлеть кадры с интересными моментами развлекательных роликов, важными моментами обучающего видео, демонстрацией каких-то вещей и т.п. Запечатлеть кадр онлайн-видео можно любым скриншотером в операционной системе. Но в таком случае снимок получится с растянутым или сжатым разрешением и с элементами управления веб-плеера. Оптимальное, быстрое и простое решение этой задачи предлагают сами браузеры. А популярные браузеры предлагают его ещё и нативно.
Chromium-браузеры
Относительно недавно браузер Chrome обзавёлся нативной функцией запечатления кадра видео. Она доступна в контекстном меню онлайн-видео, это «Копировать кадр видео».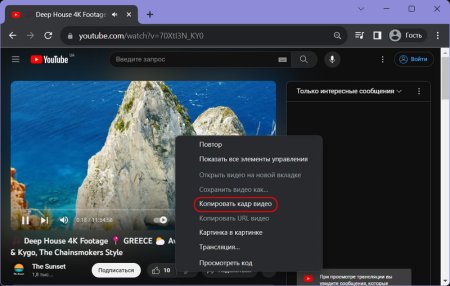
Эта функция также появилась в базирующихся на платформе Chromium браузерах, например, в Opera и Яндекс.Браузере.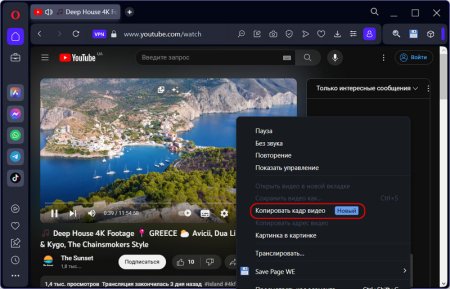
Есть она и в Microsoft Edge, только называется «Копировать видеокадр».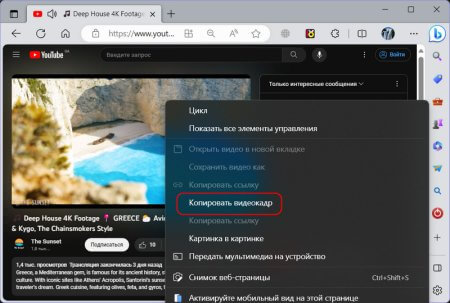
Функция копирует текущий кадр видео в браузере в чистом виде, без элементов управления веб-плеера. Копирует в том разрешении, в котором воспроизводится видео. Копирует в буфер обмена, откуда кадр можно вставить в скриншотер, графический редактор, заметку, документ, проект или иной файл любой программы, работающей с изображениями.
Больше возможностей можно получить с использованием расширений, копирующих кадры видео в Chromium-браузерах, которые поддерживают расширения из магазина Chrome. Например, одно из таких расширений - Screenshot YouTube. Предназначено только для YouTube, позволяет оперативно запечатлевать кадры встраиваемой в плеер YouTube кнопкой «Screenshot». Предусматривает горячие клавиши захвата кадра. Может сохранять кадр в буфер обмена или в файл (PNG, JPEG, WEBP), либо и в буфер, и в файл. Ещё реализует прямо на плеере YouTube кнопки ускорения воспроизведения видео, дублируемые горячими клавишами.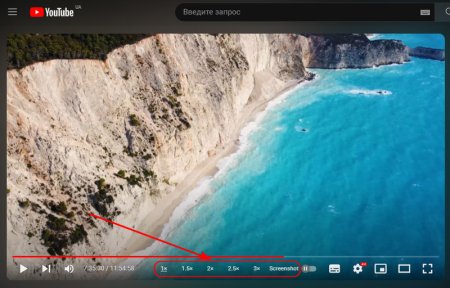
Mozilla Firefox
Возможность копирования кадров онлайн-видео нативно поддерживает и Mozilla Firefox. Она доступна также в контекстном меню на проигрываемом видео – «Захватить кадр». Захваченные кадры сохраняет в файл JPEG.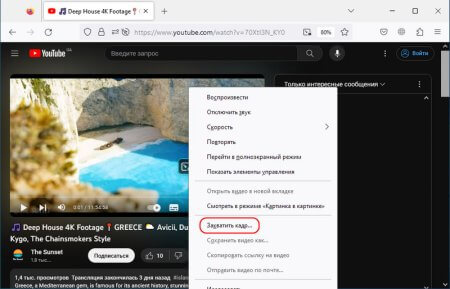
В магазине Firefox также есть расширения для захвата кадров с YouTube, предлагающие немногим большие возможности. Например, YouTube Screenshot Button тоже встраивает в плеер кнопку «Screenshot». Позволяет захватывать кадры в буфер обмена или файл, предусматривает горячие клавиши захвата кадра.
***
Перед захватом кадра видео убедитесь, что видео в браузере воспроизводится в нужном разрешении. На YouTube, например, сменить разрешение можно в настройках качества видео.
При захвате кадров на YouTube можно использовать клавиши навигации «→» и «←» для перемотки, соответственно, вперёд и назад на 5 секунд. А, поставив, видео на паузу, на YouTube можно покадрово пролистывать видео клавишами «>» и «<», соответственно, вперёд и назад.