Как уменьшить использование оперативной памяти в Google Chrome?
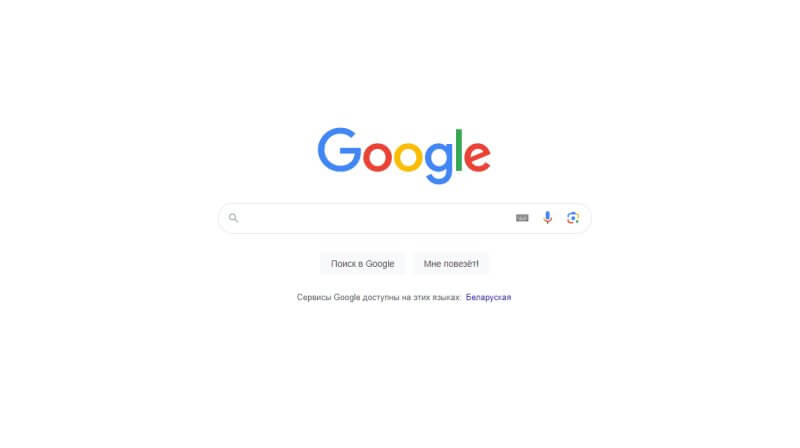
Несмотря на то, что Google Chrome мощный и надежный поисковик, у него имеется большая проблема - он "съедает" много оперативной памяти, просто запуская фоновый режим на всякий случай!
Итак, вы пользователь данной поисковой системы и столкнулись с подобной проблемой? Переживать не стоит! В этой статье вы узнаете, как ограничить использование ОЗУ в Chrome. Но прежде чем мы начнем, задумывались ли вы когда-нибудь, почему браузер использует так много памяти? Давайте это выясним?
Почему Google Chrome использует много оперативной памяти?
Когда вы открываете и просматриваете различные вкладки и расширения, браузер разделяет их на отдельные процессы. Это полезно, ведь если произойдёт какой-нибудь сбой, то хром не закроет веб-страницу или все вкладки сразу.
Также функция предварительного рендеринга Chrome может привести к увеличению использования памяти, но, с другой стороны, она ускоряет загрузку ваших веб-страниц. Большое количество открытых вкладок и расширений приводит к повышенному использованию памяти. Поэтому рекомендуется сохранять только те расширения, которые вы используете ежедневно. Давайте быстро перейдем к тому, как ограничить использование памяти в Google Chrome и освободить оперативную память?
Как уменьшить потребление оперативной памяти Google Chrome?
Как упоминалось ранее, большую часть времени Chrome использует всю оперативную память для необходимых процессов, чтобы повысить удобство использования. Поэтому перед выполнением любого из следующих шагов рекомендуется сохранить данные и закрыть Chrome.
1. Закройте все неиспользуемые вкладки.

Чем больше вкладок вы открываете, тем больше "оперативки" он использует для своих процессов. Поэтому, если заметите, что Chrome занимает много оперативной памяти, запустите его и закройте ненужные вкладки. Иногда закрытие определенных веб-страниц освобождает огромный объем оперативной памяти. Для этого:
- Откройте Google Chrome и проверьте, не открыты ли "мусорные" вкладки.
- Теперь перейдите на вкладку с помощью курсора и нажмите крестик (x).
- Вот и все!
2. Включите аппаратное ускорение.
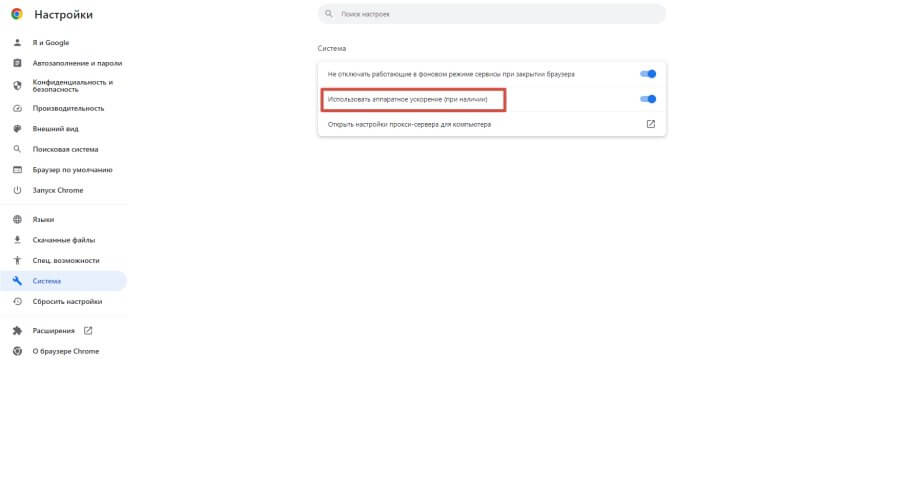
- Откройте Google Chrome и нажмите кнопку «Меню» . Кнопка расположена в правом верхнем углу экрана в виде трех точек.
- Теперь откройте «Настройки».
- Прокрутите вниз и увидите кнопку с надписью «Система».
- Нажмите кнопку «Система», после включите переключатель «Использовать аппаратное ускорение (при наличии)».
- Закройте приложение Google Chrome и откройте его снова.
3. Удалите или отключите ненужные расширения браузера.
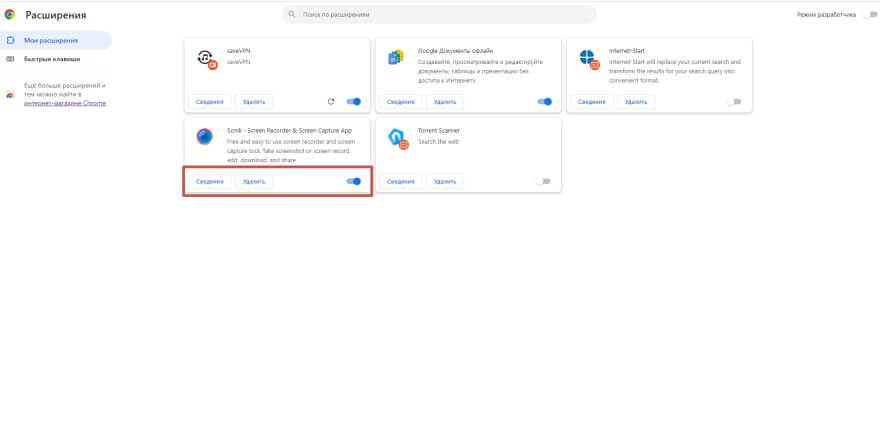
Большое количество расширений потребляют много ОЗУ. В некоторых случаях они могут конфликтовать с загрузкой веб-сайтов. Поэтому рекомендуется удалять или отключать расширения, которые вы давно не использовали. Для этого выполните действия:
- Откройте Google Chrome и нажмите кнопку «Меню» . Расположена в правом верхнем углу экрана в виде трех точек.
- Теперь откройте «Настройки» , и внизу слева вы увидите «Расширения».
- Нажмите « Расширения», и вы попадете на страницу, где сможете найти все установленные плагины.
- Клик по кнопке «Удалить», чтобы избавится от всех ненужных расширений.
4. Активируйте экономию памяти.
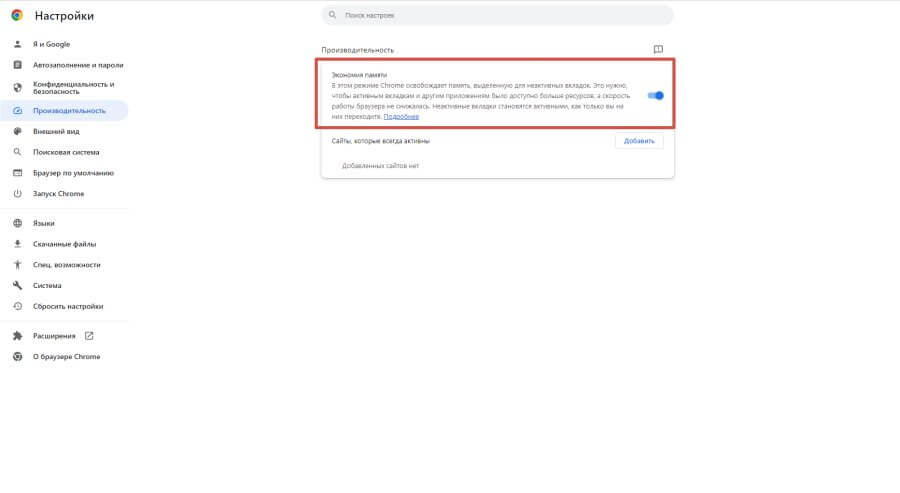
Недавно в Chrome добавили режим «Экономия памяти», который освобождает память, выделенную для неактивных вкладок. Для его активации:
- Нажмите кнопку «Меню» (три точки в правом верхнем углу).
- Далее выберите «Настройки».
- Выберите пункт «Производительность», после активируйте переключатель «Экономия памяти».


